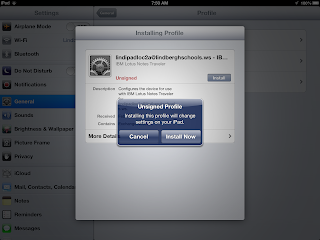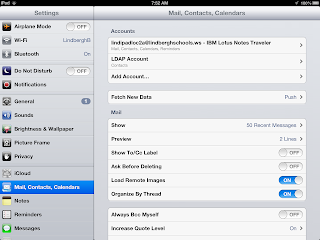Thursday, February 28, 2013
Perfect app because we live in the ShowMe state!
Have you used the ShowMe app yet? I thought it was pretty neat but really didn't know what to do next. I found this amazing post on twitter. (Twitter is by far the best social media site that has ever been created. It might just be the best site in existence today.)
The post embedded this video that showed a student using the ShowMe app for math. Please watch and read the post. Very powerful ideas.
Follow this blog for more interesting pots like this one.
Wednesday, February 27, 2013
Socrative + Wordle = POWER!
We posted this on our LiNC blog today.
Check out how to use these two tools to pump up your class.
Friday, February 22, 2013
flickr - Your New BFF
CC image courtesy by poolie on flickr
Did you know students can upload pictures from their devices/iPads directly to your flickr account? This is so powerful because students are able to collaborate on a group project, share their images, and make learning connections outside of the classroom. Check out this lesson from Scholastic on collecting biological phenomena in everyday life. Want to give it a try? Here are 3 simple steps.
Step 1: Create a flickr account.
- visit flickr
- click Sign In in the upper right corner.
- Sign in or click Create New Account.
Step 2: Enable mobile device upload to your account.
You can upload photos to Flickr from your camera using your unique email upload address. Set it up here. Note: Make sure you are already signed into your account.
When you upload photos via email, the subject line is used as the title of your photo, and the body of the email is used as the description.
Step 3: Share unique e-mail address with students.
I have seen this process used on field trips and exploring the school building.
Pro Tip - Set up standards before you allow your students to email images to your flickr account. Example - search the building for lines of symmetry. Your group is limited to sending in two images. Without this limit you may receive 20+ images per group. With a limit the group will need to be very selective in what they share.
Thursday, February 21, 2013
StoryKit - Powerful Student Story Creation
I would recommend you download the app then show this post to your students. They can figure this out by following the images below.
Pro Tip - Make sure the kids have a purpose before they begin using the app. That will help focus on the writing process and not on just adding fun images and sounds.
Open the App Store on the iPad
Search for StoryKit
Click the iPhone Apps button at the top of the screen.
Install the app.
Warning: You won't find the app listed under iPads Apps.
_____
Launch the StoryKit app
Click the 2x button in the bottom right corner of the iPad screen.
_____
Click on NEW BOOK to begin creating a new story.
_____
There 5 tools that allow you to add content to each StoryKit page.
From left to right.
Camera - allows you to use the iPad camera to take a picture and add it to the page.
Pictures with + - allows you to access the pictures on the camera roll.
+A - add text to the page.
+Sound - record a sound clip and add it directly to the page.
Paint Brush - use your finger to paint/draw on the page.
_____
Camera Tool
Take the picture and click Use.
_____
Text Tool
Add some words to the page.
You can also adjust the position and size of the image.
_____
Adding Audio
Click Record to start.
Click Play to hear what was just recorded.
Pro Tip - make sure the students listen to the clip after they record it.
_____
This small icon will appear on the page.
It indicates there is an audio clip attached.
_____
The paint brush will allow you to write and illustrate on the page.
(I reduced the size of image and moved it into the circle.)
_____
You can rearrange and delete pages.
_____
Give the story a title.
Share - it will publish the story online.
This is why you need to add the email account to your student iPads!
_____
The story will also remain on the iPad.
Tuesday, February 19, 2013
email on student iPads!
Follow these easy steps to activate email on the student iPads. This will enable your students to share and publish the work they create on these devices.
Find your Apple ID
See this post on how to find your student iPad Apple ID
open Safari
enter this address: traveler.lindberghschools.ws
enter the email associated with the Apple ID on your student iPads
Example: lindipad12345@lindberghschools.ws
Use your Apple ID password
click Log In
click Configure your Apple iPhone/iPad/iPod Touch
click the gray Generate button
click the gray Install button
click Install Now
enter the student iPad Apple ID password
click the blue Done button in the upper right corner
Add a unique signature to each iPad
click on Settings - the app that looks like some gears
click Mail, Contacts, Calendars
scroll down the page
click on Signature
add a signature to the iPad
Example: iPad 1
add a signature to the iPad
Example: iPad 1
Thursday, February 14, 2013
Want to record a LOVE note?
Do you wish you had a personal secretary to record a love note for your sweetie? Enter the amazing FREE app Dragon Dictation.
This easy-to-use voice recognition app allows you to easily speak and instantly see your message. For many of our students, the "sloppy" copy can be a painfully slow process. With dragon dictation, they can orally record their story and all the written work is done for them.
Once the words are recorded, you can copy and paste them into Word or Google Docs. Students can then focus on the editing of written language such as word choice, conventional spelling, and grammar.
In addition, this could have additional uses for our ELL. The app has a language feature that would allow students to see foreign translation of the words.
This easy-to-use voice recognition app allows you to easily speak and instantly see your message. For many of our students, the "sloppy" copy can be a painfully slow process. With dragon dictation, they can orally record their story and all the written work is done for them.
Once the words are recorded, you can copy and paste them into Word or Google Docs. Students can then focus on the editing of written language such as word choice, conventional spelling, and grammar.
In addition, this could have additional uses for our ELL. The app has a language feature that would allow students to see foreign translation of the words.
Thursday, February 7, 2013
Important Message from Mariano
About Teacher iPad - IMPORTANT!!! Make sure you keep your teacher iPad logged in with your Lindbergh provided appleID.
That is the id in the form of "lindipad#####@lindberghschools.ws"
If you have the teacher iPad logged with your personal appleID, please logout and login with the Lindbergh provided one.
If you are unsure about how to check or forgot your Lindbergh appleID password, please call or email me.
We are delivering apps to the iPads using the Airwatch management system, and we need the iPads logged in with the Lindbergh appleID for things to run smoothly.
That is information that all teachers should already know, but I am making sure the message is clear. Please do share with your co-workers that the teacher iPads should be logged in with the Lindbergh appleID at all times. It is ok to switch to your personal id on the teacher iPad for something temporary (a few minutes) and then switch back to Lindbergh's appleID, as long as you maintain the Lindbergh appleID logged in as the norm.
---------------------------------------------------------------------------------------------
About Classroom iPad - IMPORTANT!!!
Classroom iPads have their specific classroom appleID, and they have to be logged in with that account at all times without exceptions.
---------------------------------------------------------------------------------------------
Wednesday, February 6, 2013
Apple ID Alert!
Very Important!
(Please let us know if you need help with this.)
Make sure you have your iPad ALWAYS logged in with your Lindbergh iTunes account.
These steps will show you how to log out of your personal account. Call 8880 if you have forgotten your Lindbergh Apple ID.
Click on the App Store.
Scroll all the way to the bottom.
Click on Apple ID
Click View Apple ID
Enter your password that is associated with your personal Apple ID.
Click OK.
Click Apple ID.
Enter your Lindbergh Apple ID information on this screen.
Click Done.
Note: You can log in with your own personal account to download an app on your teacher iPad only. Once the app is on your teacher iPad log back in with your Lindbergh iTunes account.
Saturday, February 2, 2013
Follow me! I will be your guide. (This is not for everyone.)
Please use this sparingly. It is not something that should be used daily or as a way to control what is happening on the iPad.
Guided Access
This will restrict access to one particular app and disabling the hardware buttons on the iPad. Once you enable this feature a student can't leave the app unless you disable this setting by putting in a unique four digit code.
Click Settings
Click General
Scroll way down the screen
Click Accessibility
Toggle Guided Access to On
Click Set Passcode (This is different than your iPad unlock four digit code.)
Enter a four digit passcode. You will need to reenter the code a second time.
To enable Guided Access
- Enter an the app you want the student to use.
- Triple click the home button.
- Enter the four digit code.
- See the steps below to understand the Guided Access Options.
The actual Guided Access page won't allow me to take a screen shot. You will see five options when you first enable the mode.
- Cancel - exit Guided Access mode
- Start - start Guided Access mode
- Hardware Buttons - the default setting is Always OFF. This means the buttons on the iPad will not function at all while in Guided Access mode.
- Touch - The default setting is ON. If you turn this off the screen of the iPad will no longer respond to touch rendering the iPad as a view only device.
- Motion - Some apps allow you to shake or move the screen to interact with the app. Turning motions off would eliminate that option.
To Disable Guided Access
Triple click the home button on the iPad and enter the Guided Access 4-digit code.
Friday, February 1, 2013
Penultimate...Making Evernote EVEN BETTER!
I'm pretty sure we can all agree that Evernote is one of the best apps EVER! It keeps track of notes of all kinds, images, records, copies of papers, audio notes, etc. Up until now, the only thing Evernote did not have was a way to take handwritten notes on the iPad. But look no further.....that has all been resolved with the Penultimate integration with Evernote.
Penultimate gives you the natural experience of writing on paper, with the added power and availability of Evernote. Take notes, keep sketches, or share your next breakthrough idea -- in the office, on the go, or at home on the sofa.
Penultimate gives you the natural experience of writing on paper, with the added power and availability of Evernote. Take notes, keep sketches, or share your next breakthrough idea -- in the office, on the go, or at home on the sofa.
Subscribe to:
Posts (Atom)