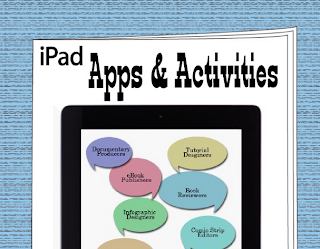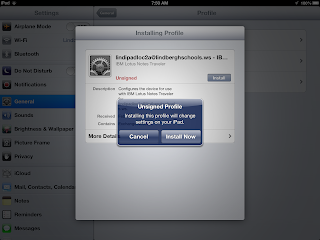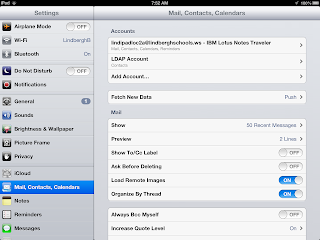Thursday, June 27, 2013
iPad Camera + Parts of Speech =
I know many have taken the iPads on a photowalk through your buildings to document various math concepts. That seems to work very well for a number of reasons. The kids are scouting the surroundings to discover the hidden lines of symmetry here and a right angle there.
What if we changed that idea just a tiny bit. I heard one teacher is sending the kids out to find examples of nouns or verbs. Those images were then turned into an anchor chart. This visual has a very powerful impact on how well some of the students remember what was learned long term.
What do you think? What else could they find? Any apps that would make this easier?
(Interested in photowalks or a photo safari? More on that later.)
Wednesday, May 29, 2013
Blogger and YouTube Capture
Tips from Teri Keutzer:
- Let kids post to blog with pictures and videos
- Take pictures of the assignment notebook to help students with accountability
- Use YouTube Capture to add videos easily to YouTube
iPad Session-iMovie Basics
To get this free app from Lindbergh, you will want to use the AirWatch app on your iPad.
Tips:
- Use the question mark icon within the app to get help.
- When you are adding images or video to iMovie, be sure to use the silver camera icon to actually record
- Once Pictures are added, click the gear and you will get themes. You can select the music and theme. You can also loop the music.
Wednesday, May 22, 2013
Check out the Long School Learners in "Super Technology" Video
Check out how Long music teacher, Wes Kassulke, uses iMovie as a thank you card. Very creative!
Sunday, May 19, 2013
Do you need to backup the images on your iPad?
If you have not backed up your iPad (or laptop) you are living on the edge! It is only a matter of time before you lose your data or pictures!
Backing up the images on your iPad can be a very simple task when using one of the apps/sites mentioned in this post. Backing up will make sure you have your images saved ready to use for projects or documentation.
iCloud
You can just use your Apple ID to log into the iCloud on your iPad. It will give you 5 gigs of free storage with options to upgrade to larger storage amounts.
This video is an overview of what iCloud does. It is a bit Mac-centric but it will give you the basic idea.
Backing up the images on your iPad can be a very simple task when using one of the apps/sites mentioned in this post. Backing up will make sure you have your images saved ready to use for projects or documentation.
iCloud
You can just use your Apple ID to log into the iCloud on your iPad. It will give you 5 gigs of free storage with options to upgrade to larger storage amounts.
This video is an overview of what iCloud does. It is a bit Mac-centric but it will give you the basic idea.
Apple has created a post that will step you through setting up iCloud on your iPad.
There are a view things to consider when using iCloud. It will only hold 1,000 images for up to 30 days. Read the Apple web page about iCloud for more information.
Google+
This is an app that does many different things. The video will give a very wide overview of what this app is capable of.
Download and install the google+ app from the app store. Log in to the app with your google account. There are some storage limitations with google+.
Also check out dropbox. The free account is limited to 2 gigs.
What do I use?
I have a paid dropbox account - I think I have about 120 gigs of space.
Google - I have another 100 gigs of space there. Also a paid upgrade.
Also check out dropbox. The free account is limited to 2 gigs.
What do I use?
I have a paid dropbox account - I think I have about 120 gigs of space.
Google - I have another 100 gigs of space there. Also a paid upgrade.
Thursday, May 9, 2013
Pic Collage in 3rd Grade at Crestwood
Check out how the 3rd grade team at Crestwood is using Pic Collage. Thanks Mrs. Kennedy for sharing!
This is an app that our team is using to share photos with our classes for an end-of-the-year memory book. It's called Pic Collage. It is so easy to use and takes no time at all to do. Plus, you have multiple ways to share the collages. We are emailing them to ourselves to print them for the students.
On Monday, we went to Shop 'n Save. I took lots of pictures, created a collage, and sent the collage to the parents in no time at all. I cannot say how simple it is to use. And, it's FREE!
Wednesday, May 8, 2013
Just A Little Tip on Shooting Video
Did you know that turning the iPad horizontally to shoot video can make a HUGE difference in the quality of your videos? Many of us are used to recording with the iPad and our phones much in the same way we use them when we make calls or use apps. Unfortunately, that means many of us are shooting vertical videos, which don't look that great when viewing on horizontal screens such as our computers and TV's. Hold the iPad horizontally after launching the camera app to record your video.
Do an experiment....shoot a video both ways to see the difference.
Do an experiment....shoot a video both ways to see the difference.
Thursday, May 2, 2013
Creating a Book Trailer in iMovie
Students in Mrs. Donze's class created movie trailers based on a book their Book Club read during reading. Groups read Tales of a Fourth Grade Nothing, How to Steal a Dog, Because of Winn-Dixie, and City of Ember. They used the iPads and the app iMovie to create their movie trailers! They did a great job with the limited time they had. Take a look!
How To Steal a Dog
The City of Ember
Because of Winn Dixie
Tales of a Fourth Grade Nothing
How To Steal a Dog
The City of Ember
Because of Winn Dixie
Wednesday, May 1, 2013
Readers Theater with iMovie
Check out how Tracy Kiso, Sappington music's teacher, used iMovie to create this adorable Grandparents Day video.
Monday, April 29, 2013
Do you have 5 minutes to spare?
A huge thank you to Megan Vallis for putting together this video describing some of the amazing apps she is using in her 2nd grade classroom. You ABSOLUTELY want to spend 5 minutes to watch this video.
Using Doodle Buddy for Primary Journal Writing
 Have you downloaded the free Doodle Buddy app yet? This app has lots of cool drawing tools such as a paintbrush, glitter, chalk, text, and stencils.
Have you downloaded the free Doodle Buddy app yet? This app has lots of cool drawing tools such as a paintbrush, glitter, chalk, text, and stencils.Encourage your class to use this tool during Writer's Workshop as a journal. Check out how this early childhood classroom uses the iPad + Doodle Buddy for writing time.
Thursday, April 25, 2013
Sock Puppets
The Sock Puppets app lets you create your own lip synced videos to post to Facebook or YouTube. Students can create a 30 second clip where they choose a setting and characters as they narrate their script. How could you use this app?
Feeling adventurous? As a bonus, try it out today, send us the link to a creation, and we will post it on our blog! Thanks in advance for sharing~
Feeling adventurous? As a bonus, try it out today, send us the link to a creation, and we will post it on our blog! Thanks in advance for sharing~
Tuesday, April 23, 2013
iMovie-Download your FREE DISTRICT COPY Today!
Mariano has pushed the iMovie app to all district devices K-5. This app allows you to create movies with everything you need to tell your story-video, images, music, and narration. Have you downloaded your copy of this app yet?
If not, go to the "AirWatch Apps" icon. There are several on your iPad so be sure to pick the one that looks like this:

When the app catalog opens, instead of clicking "Public" which are free apps, CLICK "PURCHASED." (Be sure to be logged into your district Apple ID.)
Monday, April 22, 2013
"A Framework for Using iPads to Build Early Literacy Skills" -The Reading Teacher April 2013
"A Framework for Using iPads to Build Early Literacy Skills" by Laura Northrop and Erin Killeen
The Reading TeacherVolume 66, Issue 7, pages 531–537, April 2013
This article provides a framework on how to utilize iPads to support your literacy instruction. Basically, we want to make sure we are providing appropriate scaffolding of instruction before sending students off to work on their iPad in literacy centers. The app used in this model lesson was abc Pocket Phonics (Apps in my Pocket Ltd, $2.99; Lite version is free).
This app focuses on letter formation, letter sounds, and blending of simple words. Here are a few suggestions:
1. Teach the concept without the iPad.
Begin by teaching the literacy concept using best practice instruction before even working with an app. This allows for students to learn a skill before applying independently.2. Explain and model the app.
Introduce the app as a way for students to practice the skill you are working on. I really liked how they incorporated the think-aloud process here for students. So, along the way you are talking through what you are thinking as you manipulate the app. "Which letter makes the /a/ sound? Let me think. I'm going to test these letters, hear the sound, and then choose."3. Guided Practice with the app.
Provide time for students to practice with the app. You can check to understand that they not only know how to use the app, but that they also understand the literacy content the app is focusing on. You can check in with them with questions like, " How do you choose a letter to make a word?" "What do you push to get to the next word?"4. Independent practice with the app.
Once students have a clear understanding of both how to use the app and the literacy skill, they are ready to work with the app during literacy centers or independent work time. As with any app, there are certain limitations and students may not be interested in working with the same app for an extended period of time. There are many apps that will let students continue their focus onMy biggest take away from this article was the importance of supporting our young readers before they are allowed to work independently with apps. Individual modeling and teacher think-alouds are excellent ways to gradually introduce the new literacy concepts.
Some apps recommended in the this article:
Little Matchups ABC-Match lowercase to uppercase letters; Match letters to letter sounds. Match letters to pictures that start with that sound.
Popplet-Create concept maps.
Doodle Buddy-Draw scenes from the story or practice word work.
Tuesday, April 9, 2013
Sending Photos From Your iPad
When sending photos from your iPad, you will want to send the actual size of the photo for the best resolution. To do this, open the photo you want to send. First, click the arrow icon at the top right of screen. Then, click the mail icon.
Friday, April 5, 2013
Screen Chomp iPad App - Guest Post By Paula Chapman
Screen Chomp iPad App
We've incorporated an iPad app called Screen Chomp into our math centers. Students have used this app to create videos on various math topics we have studied throughout the year. If they can teach it, they KNOW IT!
They are having a BLAST with this FREE APP! They use their fingers to draw and write while recording their voice(s). We're so excited to share some of our videos with you!
Click the links below to check out and view student videos! Enjoy!
Place Value
Adding Money
Subtracting Money
Multiply by 9s Trick
Distributive Property
Symmetry
Comparing Fractions
They are having a BLAST with this FREE APP! They use their fingers to draw and write while recording their voice(s). We're so excited to share some of our videos with you!
Click the links below to check out and view student videos! Enjoy!
Place Value
Adding Money
Subtracting Money
Multiply by 9s Trick
Distributive Property
Symmetry
Comparing Fractions
Thursday, April 4, 2013
AMAZING Free Apps for the Month of April
These are excellent apps that help support our visual and auditory learners as they work on basic vocabulary. In honor of Autism Awareness Month, all of their apps are FREE!
Click this link to get to the flashcard app. From there, you can see other apps by kindergarten.com
fuselearning - this might just be amazing
We learned about this yesterday while in a meeting with the Rolla Public Schools. It is like Socrative but infuselearning enables you to do so much more. Take a look at the video to see the possibilities.
Tuesday, April 2, 2013
Great iPad Apps and Ideas for Teachers
I also found this on the iPad facebook group. It is a document that shows a few good ideas and apps that you can use in the classroom. I am sure some of you already use some of these apps but maybe it will help generate a few new ideas.
I think this might answer a few million of your questions.
Take a look at the iPad Education Dreams group on facebook. There are some great links and ideas and some that are not very helpful. The one I found last night looks to be amazing. It is from the edtechteacher blog and this post is about using the iPad, no surprises there. I like the way it will help you narrow down what you are looking for based upon the task you are attempting to accomplish. Take a look at the post and see where it will lead you.
Sunday, March 31, 2013
What's that smell?
I am sad to say this isn't available on the iPad at this time. Here is the post talking about an amazing advancement that google made this past week.
Tuesday, March 26, 2013
Snapseed?
Here is an app that I have been playing with. Sometimes you might use your iPad to take pictures and they just don't come out right. It might be too dark or just a bit off due to the angle of the image. This is where Snapseed comes in. You can do all the usual things like crop and brighten the images. What about adding some effect like tilt-shift? It is as easy as a tap and drag.
Why not download and give it a try?
Free for your iPad and those amazing android devices.
Here are some basic adjustments you can make. In a few swipes your images will begin to pop!
(If someone tries or reads this post let me know what you think of this app.)
Wednesday, March 20, 2013
iMovie
Check out this creative use of iMovie by ELL teacher Katherine Crawford. Get ready to use the trailer feature..... This app will be coming to an iPad near you very soon.
Monday, March 11, 2013
The Frog and the iPad
Sometimes I wish there was a way to have the kids capture a short audio recording and email it to me. Then I found this website/app while reading my twitter stream. All my dreams are starting to come true.
There are two ways to use this.
Website - croak.it
App - download for the app store.
The video will demonstrate the website. The app works in the same way.
How could you use this in your classroom?
Wednesday, March 6, 2013
Clash of the Titans
There are many apps to write with on the iPad but none are as mighty as the TitanPad. This site will work on most devices that a student might bring to class.
Watch the video to lean how to operate this pad. (Hint: just click the blue Create public pad button.)
ProTip - How will you get your students to find and access the pads? The easiest way to do that is through a QR Code. Take a look at this post to see how to create one. You can then print the codes and tape them inside an assignment book, pencil box, on the classroom wall....
Here is another post that will describe other ways to use QR Codes in the classroom.
Thursday, February 28, 2013
Perfect app because we live in the ShowMe state!
Have you used the ShowMe app yet? I thought it was pretty neat but really didn't know what to do next. I found this amazing post on twitter. (Twitter is by far the best social media site that has ever been created. It might just be the best site in existence today.)
The post embedded this video that showed a student using the ShowMe app for math. Please watch and read the post. Very powerful ideas.
Follow this blog for more interesting pots like this one.
Wednesday, February 27, 2013
Socrative + Wordle = POWER!
We posted this on our LiNC blog today.
Check out how to use these two tools to pump up your class.
Friday, February 22, 2013
flickr - Your New BFF
CC image courtesy by poolie on flickr
Did you know students can upload pictures from their devices/iPads directly to your flickr account? This is so powerful because students are able to collaborate on a group project, share their images, and make learning connections outside of the classroom. Check out this lesson from Scholastic on collecting biological phenomena in everyday life. Want to give it a try? Here are 3 simple steps.
Step 1: Create a flickr account.
- visit flickr
- click Sign In in the upper right corner.
- Sign in or click Create New Account.
Step 2: Enable mobile device upload to your account.
You can upload photos to Flickr from your camera using your unique email upload address. Set it up here. Note: Make sure you are already signed into your account.
When you upload photos via email, the subject line is used as the title of your photo, and the body of the email is used as the description.
Step 3: Share unique e-mail address with students.
I have seen this process used on field trips and exploring the school building.
Pro Tip - Set up standards before you allow your students to email images to your flickr account. Example - search the building for lines of symmetry. Your group is limited to sending in two images. Without this limit you may receive 20+ images per group. With a limit the group will need to be very selective in what they share.
Thursday, February 21, 2013
StoryKit - Powerful Student Story Creation
I would recommend you download the app then show this post to your students. They can figure this out by following the images below.
Pro Tip - Make sure the kids have a purpose before they begin using the app. That will help focus on the writing process and not on just adding fun images and sounds.
Open the App Store on the iPad
Search for StoryKit
Click the iPhone Apps button at the top of the screen.
Install the app.
Warning: You won't find the app listed under iPads Apps.
_____
Launch the StoryKit app
Click the 2x button in the bottom right corner of the iPad screen.
_____
Click on NEW BOOK to begin creating a new story.
_____
There 5 tools that allow you to add content to each StoryKit page.
From left to right.
Camera - allows you to use the iPad camera to take a picture and add it to the page.
Pictures with + - allows you to access the pictures on the camera roll.
+A - add text to the page.
+Sound - record a sound clip and add it directly to the page.
Paint Brush - use your finger to paint/draw on the page.
_____
Camera Tool
Take the picture and click Use.
_____
Text Tool
Add some words to the page.
You can also adjust the position and size of the image.
_____
Adding Audio
Click Record to start.
Click Play to hear what was just recorded.
Pro Tip - make sure the students listen to the clip after they record it.
_____
This small icon will appear on the page.
It indicates there is an audio clip attached.
_____
The paint brush will allow you to write and illustrate on the page.
(I reduced the size of image and moved it into the circle.)
_____
You can rearrange and delete pages.
_____
Give the story a title.
Share - it will publish the story online.
This is why you need to add the email account to your student iPads!
_____
The story will also remain on the iPad.
Tuesday, February 19, 2013
email on student iPads!
Follow these easy steps to activate email on the student iPads. This will enable your students to share and publish the work they create on these devices.
Find your Apple ID
See this post on how to find your student iPad Apple ID
open Safari
enter this address: traveler.lindberghschools.ws
enter the email associated with the Apple ID on your student iPads
Example: lindipad12345@lindberghschools.ws
Use your Apple ID password
click Log In
click Configure your Apple iPhone/iPad/iPod Touch
click the gray Generate button
click the gray Install button
click Install Now
enter the student iPad Apple ID password
click the blue Done button in the upper right corner
Add a unique signature to each iPad
click on Settings - the app that looks like some gears
click Mail, Contacts, Calendars
scroll down the page
click on Signature
add a signature to the iPad
Example: iPad 1
add a signature to the iPad
Example: iPad 1
Subscribe to:
Posts (Atom)